Key Takeaways
- Format an SD card in the device you plan to use it in to ensure best possible compatibility.
- Choose the format recommended by the device manufacturer – FAT32, exFAT, or NTFS – based on compatibility and file size requirements.
SD cards and microSD cards are widespread storage devices that can hold anything from photos on a camera to extra files on an Android smartphone. However, while SD cards can slot into a number of different devices, different phones, tablets and computers may require different formats. Formatting an SD card clears all existing files and prepares the card to handle the files from whatever device you slide it into. In some cases, formatting an SD card can fix card read errors, resolve bugs, or even improve performance.
In short, if you own an SD card, you’ll want to understand how to format an SD card.
In most cases, the best way to format an SD card is to use the device that the card will be used in. That means if you plan to use the card in a camera, format it inside the camera. When you format the card in the device it will be used in, you don’t have to worry about intricacies like whether to use FAT32 or exFAT – the device will default to the best format as well as write any necessary sidecar files. In some cases, an SD card error may require reformatting on a computer before carrying out the process again inside of a camera, smartphone, or gaming system.

Best SD cards: Top storage options for your mirrorless camera or DSLR
Whether you need the fastest storage or just lots of capacity, we’ve covered everything in our guide to the best SD cards.
The process for formatting an SD card is the same for both standard SD and microSD cards — the only difference is that you may need an adapter if you plan to format a microSD card on your computer. To format an SD card, follow the instructions for the specific device you are using. If you are having issues or getting an SD card error, then try reformatting the drive on a computer first.
 How to format an SD card in a camera
How to format an SD card in a camera
When formatting an SD card in a camera, the camera automatically selects the best format, prepares the card for photos, and adds any necessary sidecar files. In most cases, this is the easiest way to format a card if you plan on using it in a camera. The exact steps will vary based on your camera model, but many cameras follow a similar procedure.
- Ensure all photos and data from the memory card have been saved elsewhere, as formatting the card will delete all existing images and files (skip this step if you are using a brand new, unused SD card).
- Insert the SD card into the correct slot on the camera.
- Turn the camera on.
- Open the camera menu and select the option to format the card — where inside the camera menu this is located will depend on your camera model, but here are the steps for the most common camera brands:
- Canon: Navigate to the wrench icon and select Format card.
- DJI: With the drone powered on and connected to the controller, tap the … menu, then Camera then scroll down to the SD card and tap format.
- Fujifilm: Navigate to the user setting (wrench icon) sub-menu and select Format.
- GoPro: Swipe down on the touchscreen, tap Preferences then Reset then Format SD Card.
- Nikon: Select the wrench icon or open the Setup menu and select Format memory card.
- OM System: Select the wrench icon, then Card Setup then Format.
- Panasonic: Navigate to the Setup menu, select Format, then Yes.
- Confirm on screen that you want to format your SD card.
- Wait for the card to finish reformatting before using the camera – this usually takes a few seconds but can take a few minutes for a larger capacity SD cards.

Best microSD cards: A small device to expand your storage in a big way
Don’t let the name fool you, these cards pack plenty of storage and deliver powerful performance.
How to format an SD card on Mac
While it’s best to format a memory card on the device you plan on using it with, it’s possible to format a card on a computer as well. On a Mac, this is done using Disk Utility.
- Insert the SD card into the computer – you will need an adapter if you are using a model without a built-in SD card slot.
- Note the name of the SD card when it appears on the desktop.
- Save any files you want to keep in another location on the computer, as formatting the card will remove all data and images.
- Type Disk Utility into the search bar and click to open the program
- Select the SD card from the sidebar on the left – make sure the name you select matches the SD card that appeared on the desktop after inserting the card.
- Click Erase.
- Rename the SD card (if desired) and choose the desired format from the drop-down menu.
- Click Erase.
SD cards
How to format an SD card on Windows 11 or Windows 10
- Insert the SD card into the card reader — if your computer doesn’t have one built-in, you’ll need to use an SD card reader plugged into a USB or USB-C port.
- Open File Explorer (the keyboard short is the Windows Key + E), find the SD card under the devices section and click on it.
- Save any files you want to keep in another location on the computer — you can use Windows Explorer to drag and drop the files into another folder.
- In File Explorer, right-click on the memory card under the Devices list.
- Click Format.
- On the next screen, choose the file system you would like to use.
- Click Start.
- Wait for the formatting process to finish before closing the window.
How to format an SD card on Android
The steps below detail how to format an SD card from an Android device that has not yet been inserted into the device.
- If you are using an SD card that isn’t brand new, save the existing files to another location as the formatting process will delete everything off the card.
- Insert the SD card.
- Tap on the notification for SD card detected.
- Choose from Format or Format Another Way based on these features:
- Format: Select this option if you want to use the SD card on other devices, such as for transferring photos from your phone to a computer.
- Format Another Way: Select this option if you plan to leave the SD card in your Android phone or tablet long-term and want the option to save apps.
- Once formatted, select Move Content to save files to the card immediately, or Move Content Later to add files at a later time.
If the SD card is already in your phone, you can format another way:
- Open the Settings menu.
- Tap Storage.
- Tap SD card then select Format from the “…“ menu.

How to choose a microSD card for smart home security cameras
Here’s everything you need to know about choosing the right card for the job.
How to format an SD card on Nintendo Switch
For a brand new microSD, formatting the card on the Nintendo Switch will help prepare the card to save new photos and game files. For old SD cards, formatting will clear off all data, opening up storage space.
- If the SD card isn’t brand new, ensure any data that you want to keep is saved elsewhere by transferring files to the system memory or saving files to a computer
- From the home screen, open the settings
- Select System from the left-hand navigation bar
- Choose Formatting Options (A pin is needed here if parental controls are on)
- Select Continue on the pop-up, then select format
How to format an SD card on Steam Deck
Using an SD card allows for more storage space on Steam Deck, but you’ll want to format new cards for the best performance, as well as formatting old cards to open up storage space.
- For old cards, make sure any data is saved elsewhere on a computer or the system memory first as any existing files will be lost
- With the microSD inserted, push the Steam Button
- Choose Settings
- Select System
- Choose the Format SD Card option
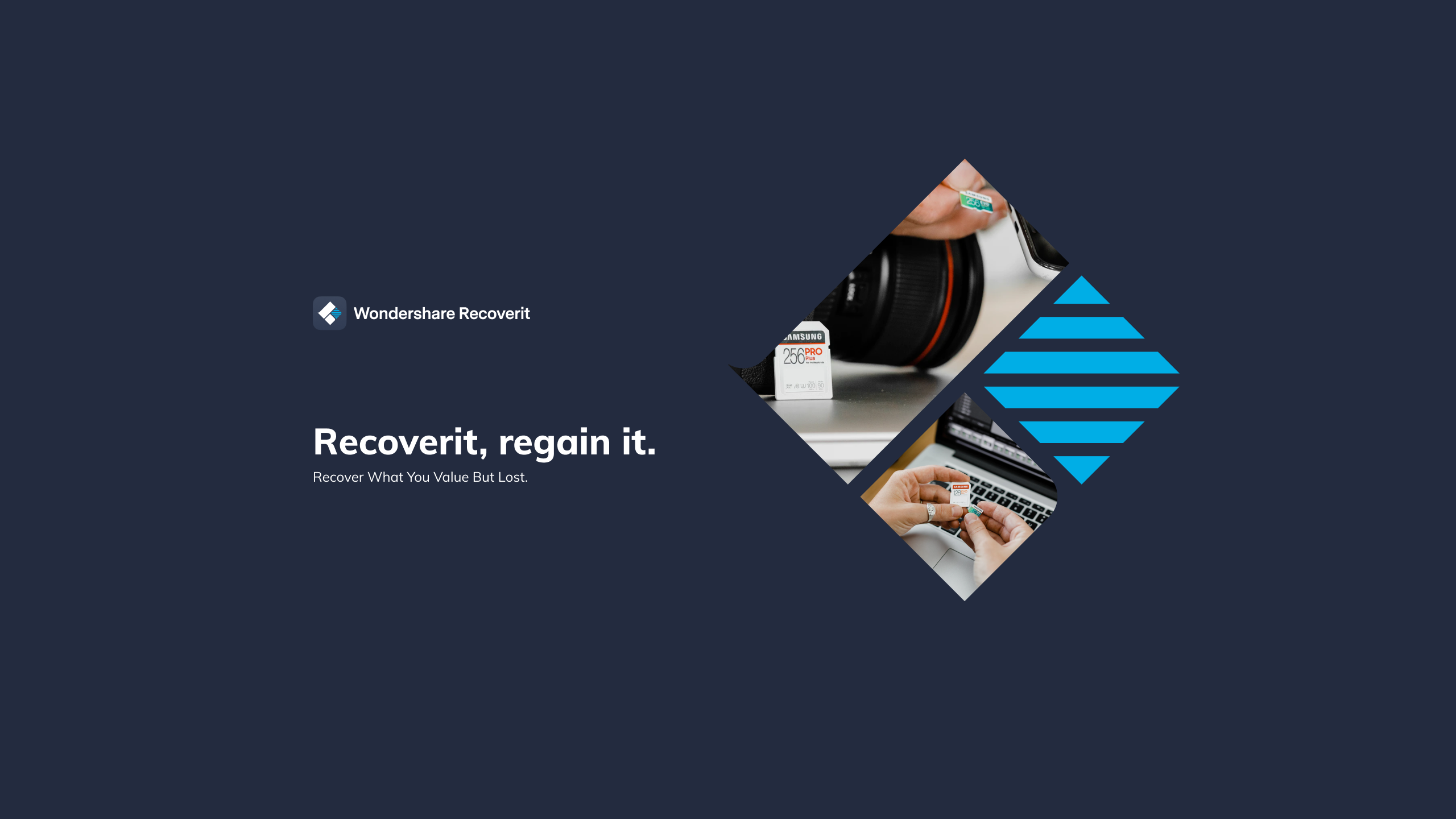
Step-by-step guide on how to recover deleted photos from SD Card
These steps will help you get your files back.
FAQ
Q: What format is best for an SD Card: FAT32, exFAT or NTFS?
By formatting an SD card in the device you want to use it with, your camera, phone or tablet will automatically select the best format for its needs. However, if you’re attempting to fix an SD card error using a computer first, you may need to choose the format.
So which one should you choose? Use the format that the manufacturer of the device recommends. If you can’t find that information, here’s a quick guide to the differences between each format:
- FAT32: A wide compatibility with many different devices, but is limited to file sizes under 4 GB
- exFAT: Compatible with Windows and newer MacOS devices as well as newer PlayStation and XBox devices and also works with larger files
- NTFS: Ideal for use with newer Windows devices, but is incompatible with Mac
Q: Why you would format a SD card or microSD card?
Formatting an SD or microSD card clears all its data and fixes problems like file corruption, making it work like new again. It also sets up the card with the right file system, so it works best with the devices you’re using it with.
Q: Is there a difference between formatting a SD card vs a microSD card?
Formatting an SD card and a microSD card is pretty much the same; they follow the same steps and use similar file systems. The only real difference is their size, but that doesn’t change how you format them.


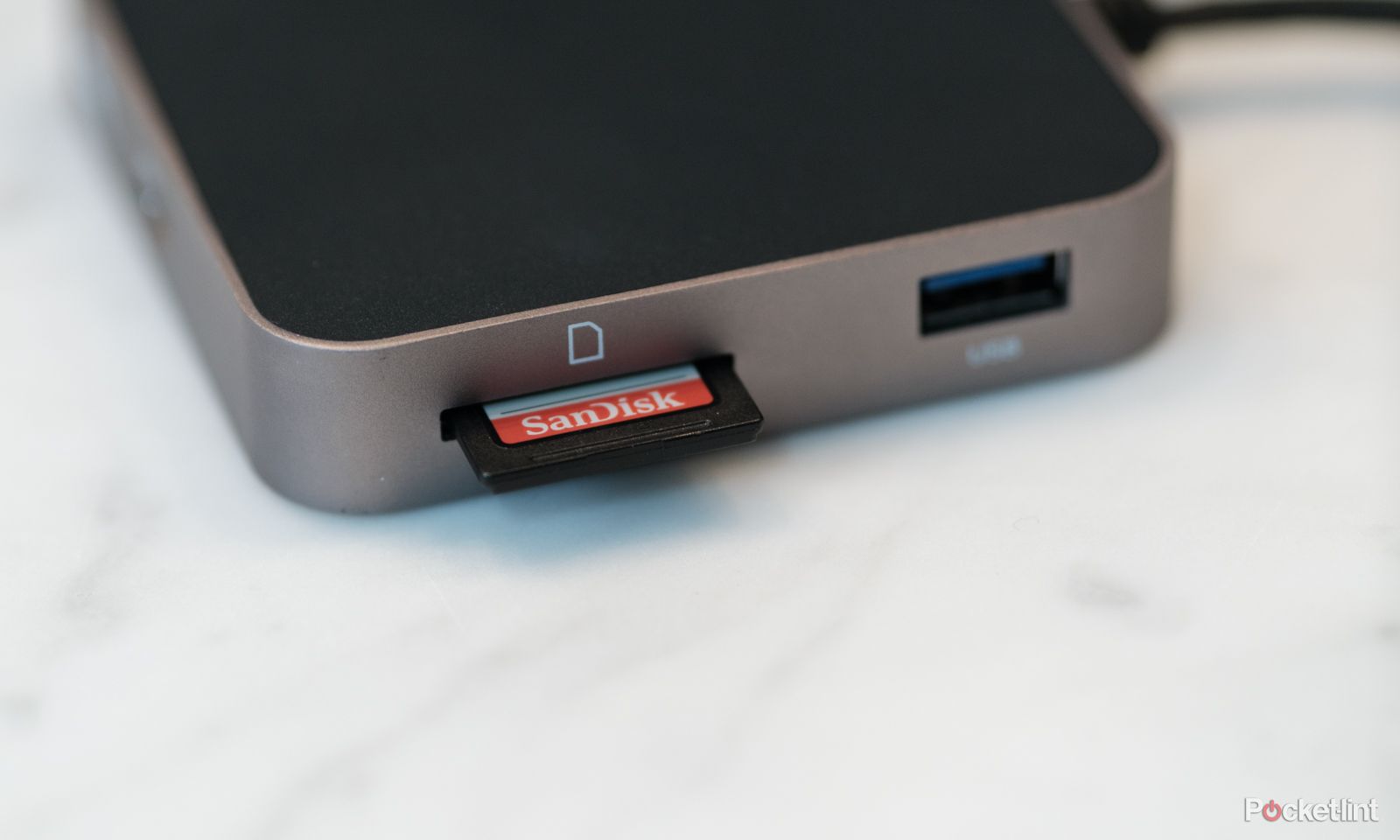







I have been surfing online more than 3 hours today yet I never found any interesting article like yours It is pretty worth enough for me In my opinion if all web owners and bloggers made good content as you did the web will be much more useful than ever before