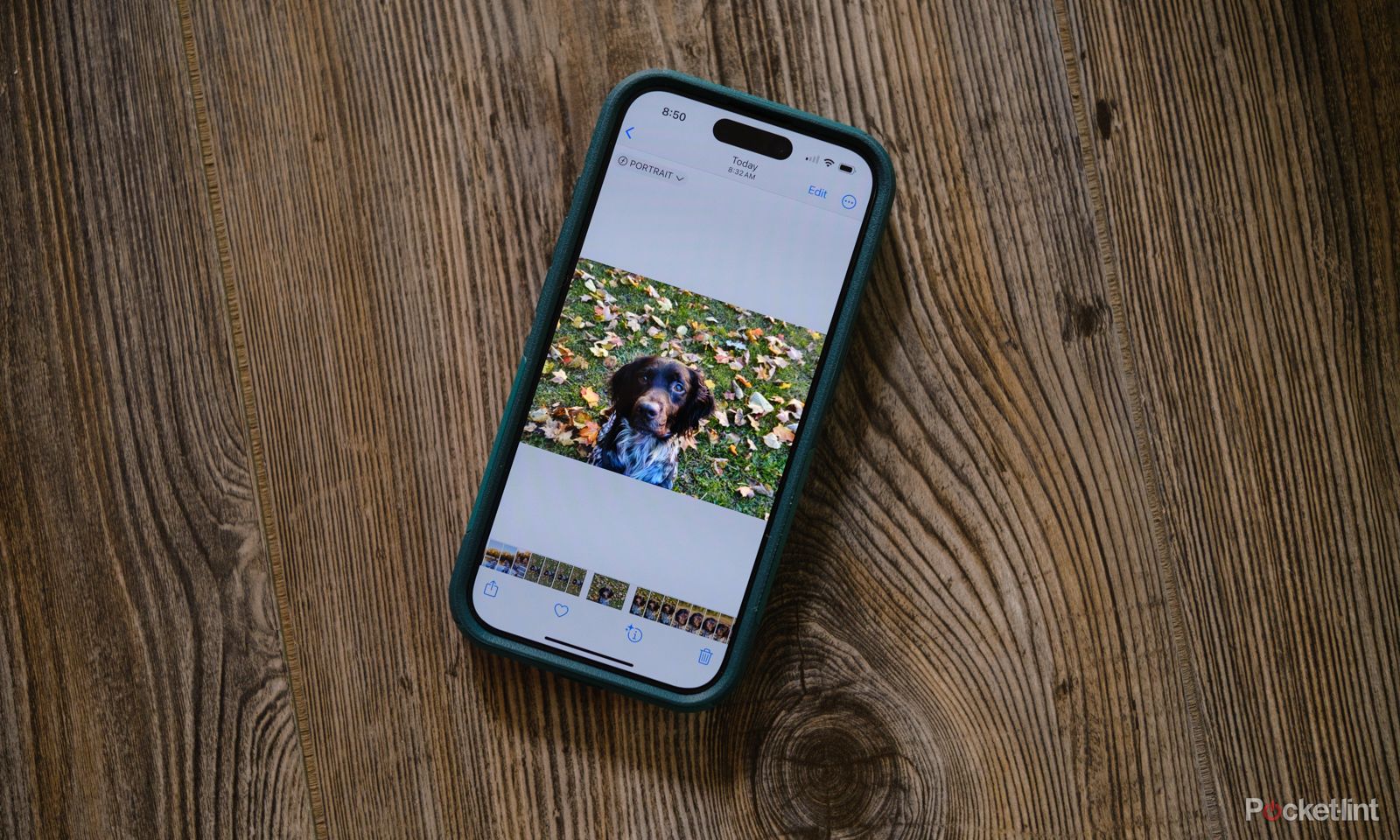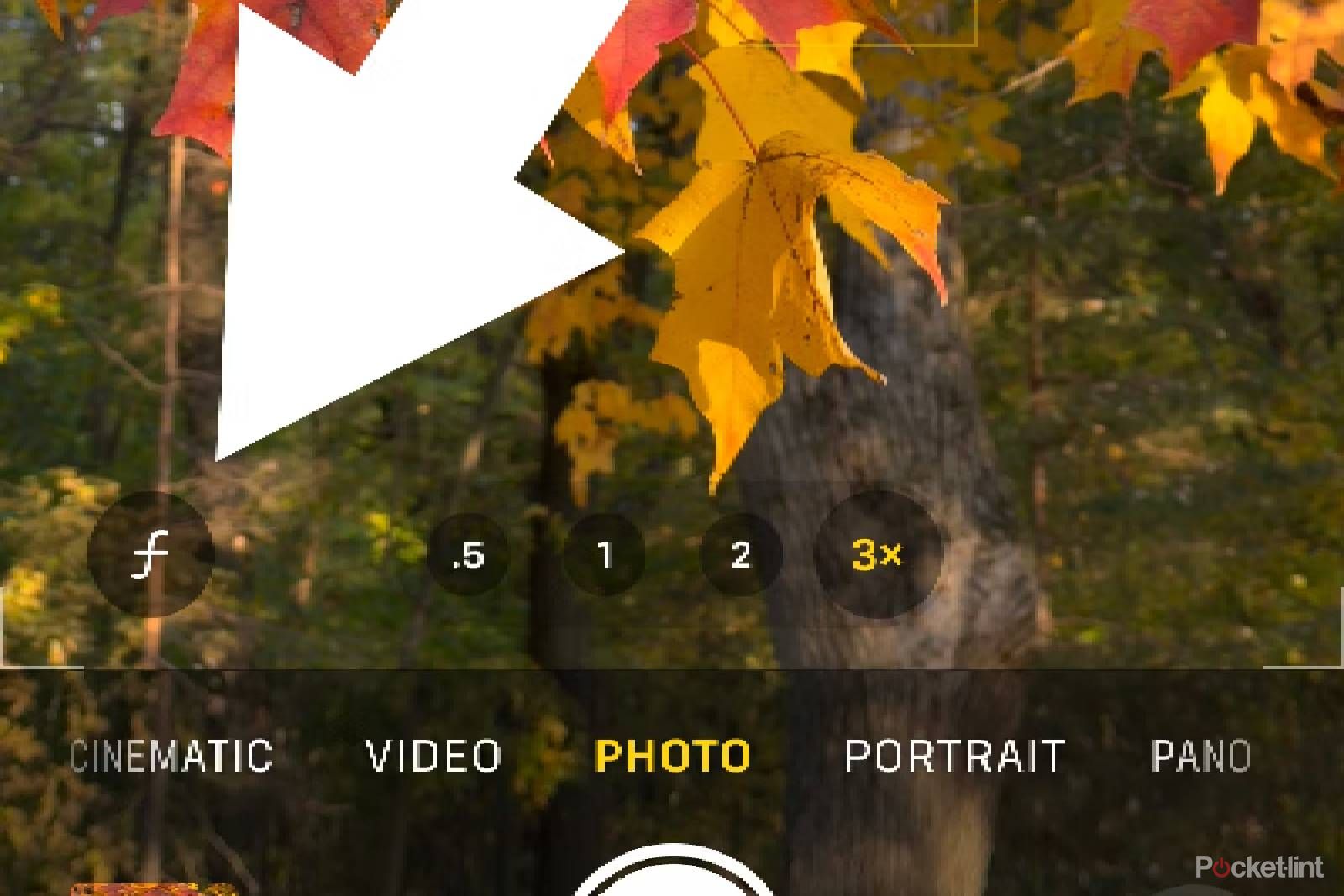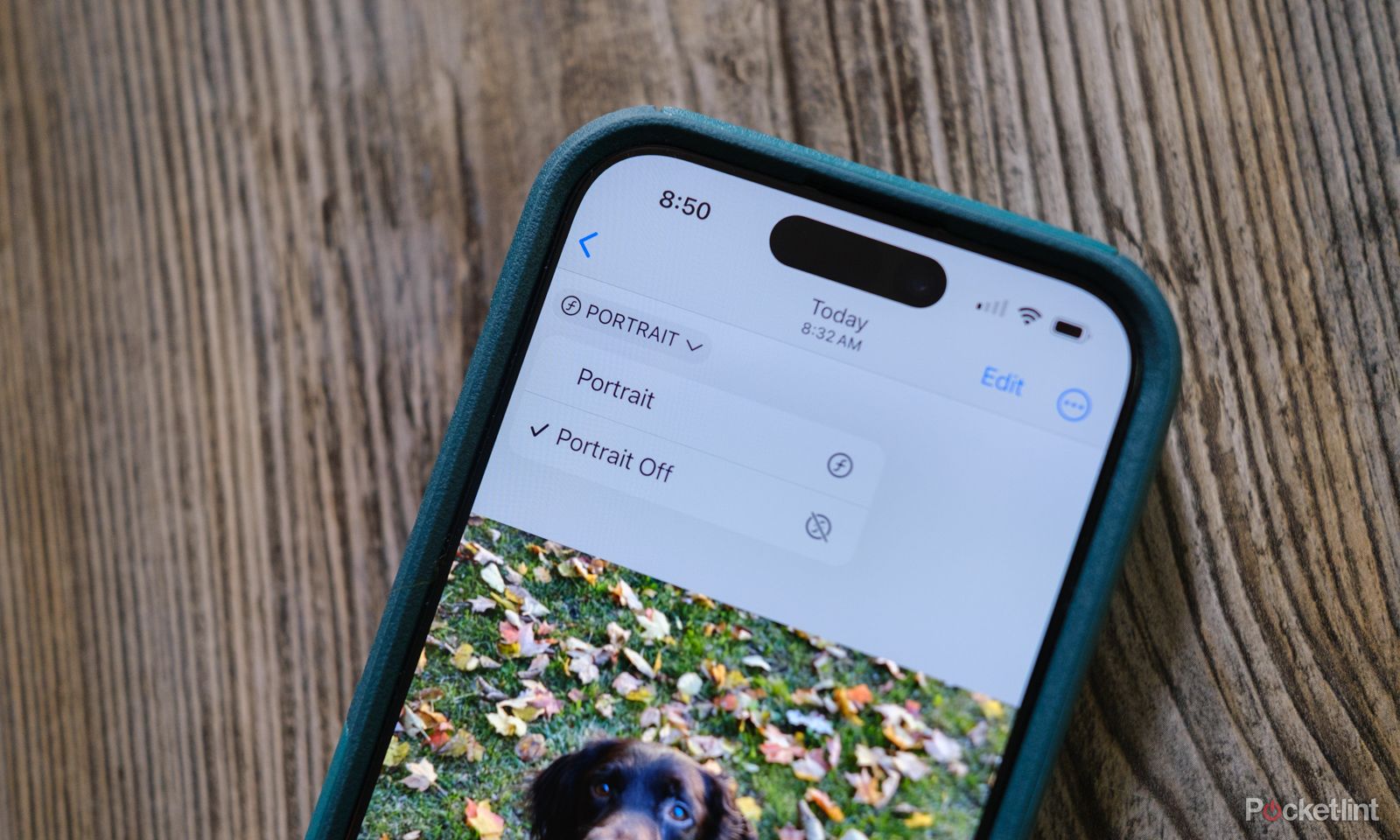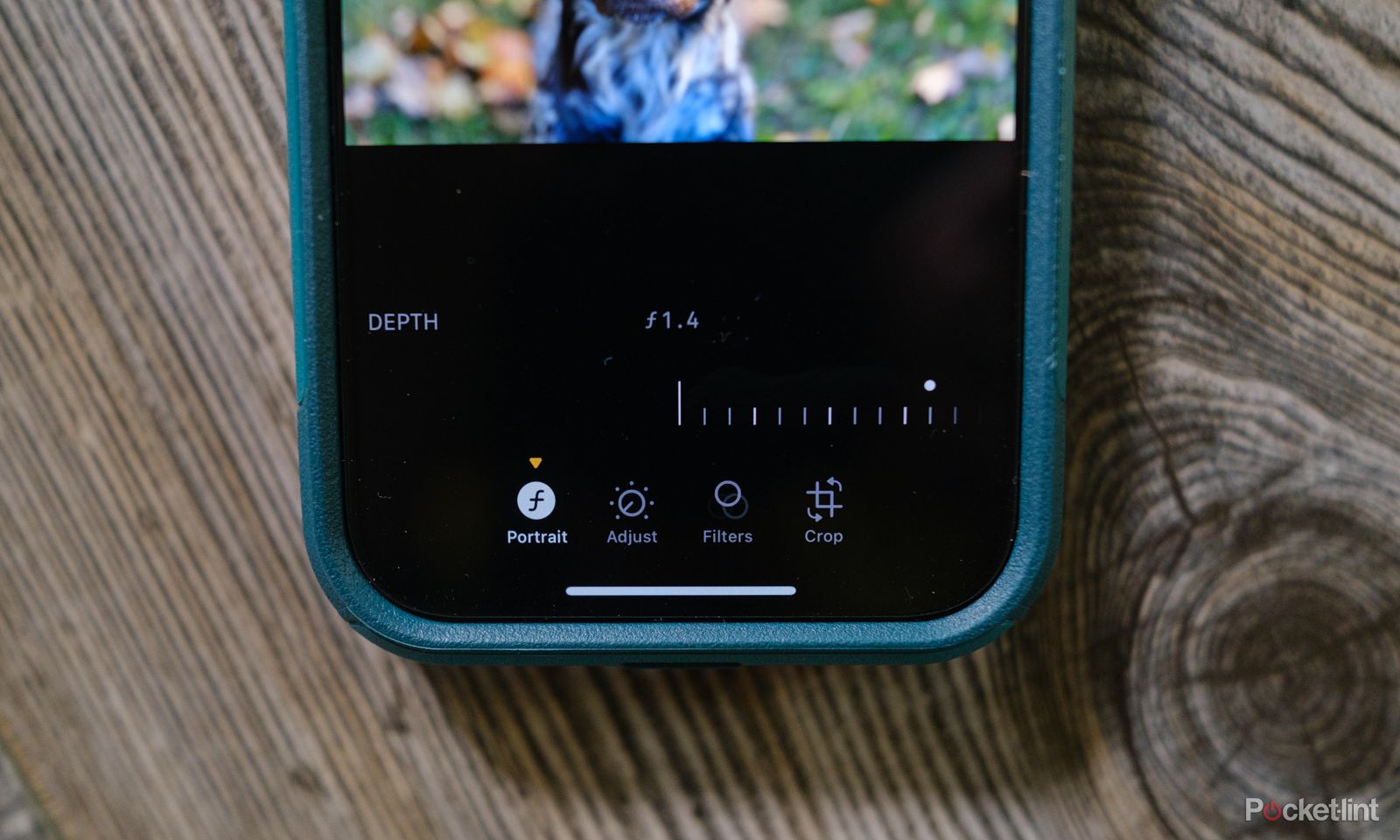The iPhone’s multi-lens array has been enhancing snapshots since Portrait mode first launched on the iPhone 7 Plus. But the iPhone 15 no longer needs a swipe over into Portrait to blur the background. In fact, the requirement list for the iPhone 15’s Portrait photos is the same as the lens on the back of the iPhone 15 Pro — there are just three. The iPhone 15 has ditched a majority of the portrait mode limitations, allowing you to snap portrait photos without the 2x lens, without a recognizable person or pet, and even without swiping into the portrait mode itself.
With each iPhone 15, including the basic iPhone 15, portrait mode effects can be applied after the image has been taken – as long as a few basic conditions are met. That same technology allows you to correct focus errors later, so if the iPhone focuses on the wrong thing, a simple tap can change it later. For example, a simple tap corrects that error if the camera focuses on a dog’s nose instead of his eyes.


But, the iPhone 15’s new portrait mode tools do not function exactly the same as previous models. Here’s what is new and how to use the new portrait photos on iPhone 15.
Portrait photos on iPhone 15: What’s new?
While the Pro and Max have better camera hardware, all the iPhone 15 models, from the iPhone 15 to the iPhone 15 Pro Max, can take or edit photos in Portrait mode. One of the most significant changes on the iPhone 15 camera is that portrait mode can now be added later to snapshots taken with just the default photo mode. The depth information required to create those portrait effects is saved and can be adjusted later on.
Early portrait modes required using the 2x telephoto lens. But, the iPhone 15 can also capture portrait mode effects using the 1x and 2x lenses and, on the iPhone 15 Pro, the 3x lens. The iPhone 15 Pro Max also has a 5x zoom lens. The .5x ultra-wide view, however, doesn’t work with the portrait mode.
Besides applying background blur, the ability to add the effects later means iPhone 15 users can also change the focus of the image after the fact. For example, if the iPhone focused on the wrong person in a group of people, you can open the photo, enter into editing mode, and change where the camera focused.
The iPhone 15 also makes it possible to reverse the portrait effect. That means if you took a photo in portrait mode but want a sharp background instead, you can revert to a normal photo in just two taps. To reverse a portrait effect, follow steps one and two below, but in step three, select “portrait off” instead to remove the blurry background. This works with both photos taken in portrait mode, and edited to add portrait mode after the fact.
How to edit portrait photos on iPhone 15 after you’ve already taken the photo
Taking a portrait in portrait mode functions like previous iPhone models — you swipe into the Portrait mode, and the effects will be applied in real-time on the screen. A wheel at the bottom allows you to choose between different portrait mode lighting effects. Tapping the “f” icon in the upper right corner allows you to control that depth. But that’s the same process for the last few generations of iPhones. What’s new is the ability to turn a regular photo into a portrait mode image after you’ve already taken it. Here’s how it’s done.
Requirements for editing portrait photos on the iPhone 15
The iPhone 15 can turn most standard images into portrait mode shots — but it doesn’t work with every type of image. First, a person or pet must be recognized, or the screen must be tapped to choose an object to focus on. If the iPhone doesn’t recognize a person or pet, it will still save the required depth data if you tap on the object you photograph. Basically, if you’re unsure whether you might make a photo have bokeh later, you’re better off selecting a subject to be on the safe side. If the camera saves that required depth data in standard photo mode, you’ll see a little “f” symbol in the bottom left corner as you take the photo.
The second thing that’s required is the correct lens. Portrait mode will not work on the .5x lens. It is compatible with the 1x and 2x lenses; if you have the Pro or Pro Max, the 3x lens also works. If you try to take a photo to convert to portrait in the .5x mode later, you won’t see that little f icon that indicates depth information is being recorded.
Finally, applying portrait effects to an image not taken in portrait mode is only available on the iPhone 15 (and likely subsequent models). Sorry, but you can’t edit the photos that you took with your old phone this way. The camera must attach the depth data to the image, and older iPhones do not save the necessary data.
How to turn a regular image into a portrait one
- Inside the Camera Roll, choose a photo to edit (it must meet the requirements listed above)
- In the upper left corner, click on the portrait drop-down menu
- Select portrait, and the portrait effect will automatically be applied
- To make any adjustments to the portrait effect, tap edit
-
At the bottom of the edit screen, adjust the depth slider – smaller f numbers will have more background blur, and larger f numbers will create a sharper background
- (Optional) If the focus isn’t on the correct part of the image, tap the part of the image that you would like to be in focus
- (Optional) To apply portrait lighting effects, tap the hexagon icon in the upper left corner, then select the desired lighting effect from the wheel at the bottom of the screen
- Tap done
- If you would like to remove the portrait effect and go back to the original photo, open the image in the Camera Roll, tap edit, then tap the red revert icon
Game changer
Apple announced many new goodies with the iPhone 15, but this is one of the most exciting changes. The flexibility to take a photo and add bokeh afterward is an improvement that makes the iPhone 15 phones stand out in a competitive market. If you have Apple’s latest iPhones, try this feature and see if it changes how you take photos.